Un rincón para compartir
26 septiembre, 2006
Host que apunta a la ip dinámica que tengas en ese momento
Introducción
El programa/servicio que os quiero presentar se llama DynDNS, su web es: www.dyndns.com
Los hosts normalmente apuntan a una IP fija, y una vez configurado en el servidor DNS ya no se toca. Sin embargo hay proveedores de acceso a internet que no asignan una IP fija a sus clientes, de forma que de vez en cuando en el momento que el router del cliente reconecta tiene una IP diferente (IP dinámica).
Y esto es un impedimento para tener un host (por ejemplo www.tudominio.com) en un ordenador de tu casa. Aunque claro, podrias estar cada momento modificando a mano el registro DNS e indicar tu nueva IP.
Sin embargo, existe un programa que ya hace eso por ti de forma automática, y es un servicio gratuito. Te registras en su web, te instalas un programa y cada X minutos te actualiza el host que hayas elegido.
Tienen cantidad de dominios registrados (blogdns.org, homedns.org, kick-ass.net, servegame.org, y un largo etcétera). Tu seleccionas uno, eliges el nombre del host, por ejemplo "pepito.homedns.org", y ya puedes hacer que permanentemente ese host apunte a la IP dinámica de tu casa.
Aquí tenéis una explicación de cómo registraros, descargar, instalar y configurar el programa que necesitáis. Las instrucciones las redacte en agosto de 2006, aunque no creo que hayan cambiado las opciones, y si lo han hecho no será muy diferente a lo que os explicare a continuación.
Instalación
Primero de todo debes registrarte en https://www.dyndns.com/account/create.html
Una vez registrado en la parte superior de la web hay la opción de entrar, introduces tu nombre de usuario y contrase?a con el cual te has registrado y entras.
Una vez dentro en el menú de la izquierda debes acceder a "My Services". Aparecerán más opciones en el menú. Ahora debes entrar donde dice "Add Host Services" de dentro de "My Hosts".
Ahora en la parte derecha entra donde dice "Add Dynamic DNS Host". Rellena el formulario, sólo es necesario que rellenes la parte de Hostname, donde puedes poner por ejemplo "pepito" y seleccionar un nombre de dominio de la lista, por ejemplo "homedns.org".
Las opciones relacionadas con MX no son necesarias.
Pulsa en "Add Host".
Representa que ya tienes asignado el nombre "pepito.homedns.org" (el nombre que hayas elegido) para tu usuario. El único problema es que hayas elegido un host que ya este siendo usado por otro usuario, en este caso puedes elegir otro dominio e ir probando a ver si esta libre.
Ahora falta instalar un programa en un ordenador de tu red que este siempre encendido.
El programa lo puedes descargar en https://www.dyndns.com/support/clients/
Una vez descargado, lo instalas. La instalación no te pedirá nada de especial, sólo donde quieres instalarlo y lo típico.
Cuando lo ejecutes por primera vez si que te pedirá unos datos que debes introducir:
Segunda pantalla.
Connection Information: Local Area Network

En la tercera pantalla que dice "detect my ip", no es necesario que toques nada, puedes saltarte esta pantalla.
Cuarta pantalla
My Group: Introduce el nombre que quieras.
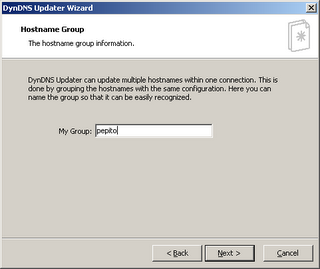
Quinta pantalla
Username: El usuario con el cual te has registrado en DynDNS
Password: Tu password de DynDNS
Confirm: Repite el password

Sexta pantalla
Como quieras aquí, puedes hacer que busque actualizaciones del programa de forma automática o no.
Séptima pantalla
Ahora se habrá conectado con DynDNS y te aparecerá la lista de hosts que has creado con tu usuario desde su web. En este caso sólo te aparecerá "pepito.homedns.org" (el nombre que hayas elegido), selecciónalo con el checkbox que hay a su izquierda y pulse en "next".

Octava pantalla
Deja seleccionada la opción que aparece y pulse en "next".
Novena pantalla
Recomiendo instalarlo como un servicio de Windows.
Y ya esta instalado.
Abajo al lado del reloj de Windows veras un icono en verde, es el programa que acabas de instalar. Puede que aparezca en rojo en el caso que no pueda conectar con DynDNS, y en amarillo en caso de tener algún otro problema que no sea grave.
Si lo abres haciendo clic sobre el icono veras que hay varias opciones que tal vez te interesen, por ejemplo cada cuantos minutos debe actualizar el host.
Mientras tengas abierto el programa y dispongas de conexión a internet, el host "pepito.homedns.org" (el nombre que hayas elegido) siempre apuntara a la IP dinámica que tengas en ese momento.
Comprobación
Para comprobar que funciona bien ejecutaremos el programa nslookup desde la línea de comandos. Ve a ?Inicio -> Ejecutar? e introduce ?cmd?.
En la ventana que se te abrirá escribe: nslookup tu_host
Remplaza ?tu_host? por el host que hayas creado, siguiente el ejemplo deberías escribir: nslookup pepito.homedns.org
Debería aparecerte un resultado parecido a este:
C:\Documents and Settings\Ferran>nslookup pepito.homedns.org
Servidor: dnscache1.altecom.net
Address: 212.121.224.3
Respuesta no autoritativa:
Nombre: pepito.homedns.org
Address: 81.35.117.217
La primera parte de la respuesta que ha devuelto el programa nslookup es el servidor DNS que tengo configurado en el ordenador. El segundo bloque de información es la que interesa, donde muestra la IP que resuelve ?pepito.homedns.org?, si allí aparece vuestra IP es que todo ha funcionado correctamente.
En cambio si apareciera el siguiente mensaje:
*** dnscache1.altecom.net no se puede encontrar pepito.homedns.org:
Non-existent domain
Nota 1: pepito.homedns.org no existe, el resultado es ficticio.
Nota 2: Donde aparece 212.121.224.3 y dnscache1.altecom.net aparecerá la IP y el host del servidor DNS que tengas configurado en el ordenador.
Dominio propio
Si tienes un dominio propio puedes aprovechar el host creado para hacer que apunte hacia tu IP dinámica. Si puedes gestionar los DNS de tu dominio claro.
Lo único que has de hacer es que la entrada http://www.tudominio.com/ sea un alias (CNAME) de "pepito.homedns.org" (el host que hayas creado en DynDNS). Y automáticamente cuando alguien conecte a http://www.tudominio.com/ resolverá la misma IP que el host que has creado en DynDNS.
El programa/servicio que os quiero presentar se llama DynDNS, su web es: www.dyndns.com
Los hosts normalmente apuntan a una IP fija, y una vez configurado en el servidor DNS ya no se toca. Sin embargo hay proveedores de acceso a internet que no asignan una IP fija a sus clientes, de forma que de vez en cuando en el momento que el router del cliente reconecta tiene una IP diferente (IP dinámica).
Y esto es un impedimento para tener un host (por ejemplo www.tudominio.com) en un ordenador de tu casa. Aunque claro, podrias estar cada momento modificando a mano el registro DNS e indicar tu nueva IP.
Sin embargo, existe un programa que ya hace eso por ti de forma automática, y es un servicio gratuito. Te registras en su web, te instalas un programa y cada X minutos te actualiza el host que hayas elegido.
Tienen cantidad de dominios registrados (blogdns.org, homedns.org, kick-ass.net, servegame.org, y un largo etcétera). Tu seleccionas uno, eliges el nombre del host, por ejemplo "pepito.homedns.org", y ya puedes hacer que permanentemente ese host apunte a la IP dinámica de tu casa.
Aquí tenéis una explicación de cómo registraros, descargar, instalar y configurar el programa que necesitáis. Las instrucciones las redacte en agosto de 2006, aunque no creo que hayan cambiado las opciones, y si lo han hecho no será muy diferente a lo que os explicare a continuación.
Instalación
Primero de todo debes registrarte en https://www.dyndns.com/account/create.html
Una vez registrado en la parte superior de la web hay la opción de entrar, introduces tu nombre de usuario y contrase?a con el cual te has registrado y entras.
Una vez dentro en el menú de la izquierda debes acceder a "My Services". Aparecerán más opciones en el menú. Ahora debes entrar donde dice "Add Host Services" de dentro de "My Hosts".
Ahora en la parte derecha entra donde dice "Add Dynamic DNS Host". Rellena el formulario, sólo es necesario que rellenes la parte de Hostname, donde puedes poner por ejemplo "pepito" y seleccionar un nombre de dominio de la lista, por ejemplo "homedns.org".
Las opciones relacionadas con MX no son necesarias.
Pulsa en "Add Host".
Representa que ya tienes asignado el nombre "pepito.homedns.org" (el nombre que hayas elegido) para tu usuario. El único problema es que hayas elegido un host que ya este siendo usado por otro usuario, en este caso puedes elegir otro dominio e ir probando a ver si esta libre.
Ahora falta instalar un programa en un ordenador de tu red que este siempre encendido.
El programa lo puedes descargar en https://www.dyndns.com/support/clients/
Una vez descargado, lo instalas. La instalación no te pedirá nada de especial, sólo donde quieres instalarlo y lo típico.
Cuando lo ejecutes por primera vez si que te pedirá unos datos que debes introducir:
Segunda pantalla.
Connection Information: Local Area Network

En la tercera pantalla que dice "detect my ip", no es necesario que toques nada, puedes saltarte esta pantalla.
Cuarta pantalla
My Group: Introduce el nombre que quieras.
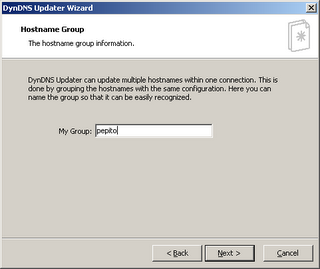
Quinta pantalla
Username: El usuario con el cual te has registrado en DynDNS
Password: Tu password de DynDNS
Confirm: Repite el password

Sexta pantalla
Como quieras aquí, puedes hacer que busque actualizaciones del programa de forma automática o no.
Séptima pantalla
Ahora se habrá conectado con DynDNS y te aparecerá la lista de hosts que has creado con tu usuario desde su web. En este caso sólo te aparecerá "pepito.homedns.org" (el nombre que hayas elegido), selecciónalo con el checkbox que hay a su izquierda y pulse en "next".

Octava pantalla
Deja seleccionada la opción que aparece y pulse en "next".
Novena pantalla
Recomiendo instalarlo como un servicio de Windows.
Y ya esta instalado.
Abajo al lado del reloj de Windows veras un icono en verde, es el programa que acabas de instalar. Puede que aparezca en rojo en el caso que no pueda conectar con DynDNS, y en amarillo en caso de tener algún otro problema que no sea grave.
Si lo abres haciendo clic sobre el icono veras que hay varias opciones que tal vez te interesen, por ejemplo cada cuantos minutos debe actualizar el host.
Mientras tengas abierto el programa y dispongas de conexión a internet, el host "pepito.homedns.org" (el nombre que hayas elegido) siempre apuntara a la IP dinámica que tengas en ese momento.
Comprobación
Para comprobar que funciona bien ejecutaremos el programa nslookup desde la línea de comandos. Ve a ?Inicio -> Ejecutar? e introduce ?cmd?.
En la ventana que se te abrirá escribe: nslookup tu_host
Remplaza ?tu_host? por el host que hayas creado, siguiente el ejemplo deberías escribir: nslookup pepito.homedns.org
Debería aparecerte un resultado parecido a este:
C:\Documents and Settings\Ferran>nslookup pepito.homedns.org
Servidor: dnscache1.altecom.net
Address: 212.121.224.3
Respuesta no autoritativa:
Nombre: pepito.homedns.org
Address: 81.35.117.217
La primera parte de la respuesta que ha devuelto el programa nslookup es el servidor DNS que tengo configurado en el ordenador. El segundo bloque de información es la que interesa, donde muestra la IP que resuelve ?pepito.homedns.org?, si allí aparece vuestra IP es que todo ha funcionado correctamente.
En cambio si apareciera el siguiente mensaje:
*** dnscache1.altecom.net no se puede encontrar pepito.homedns.org:
Non-existent domain
Nota 1: pepito.homedns.org no existe, el resultado es ficticio.
Nota 2: Donde aparece 212.121.224.3 y dnscache1.altecom.net aparecerá la IP y el host del servidor DNS que tengas configurado en el ordenador.
Dominio propio
Si tienes un dominio propio puedes aprovechar el host creado para hacer que apunte hacia tu IP dinámica. Si puedes gestionar los DNS de tu dominio claro.
Lo único que has de hacer es que la entrada http://www.tudominio.com/ sea un alias (CNAME) de "pepito.homedns.org" (el host que hayas creado en DynDNS). Y automáticamente cuando alguien conecte a http://www.tudominio.com/ resolverá la misma IP que el host que has creado en DynDNS.
19 septiembre, 2006
Cambiar el color de las carpetas en Windows XP
Con la aplicación iColorFolder podemos hacer que un extenso listado de directorios se convierta en un auténtico arcoiris.
Teniendo esta aplicación instalada, al pulsar el botón derecho encima de una carpeta tendremos una opción nueva: "Color". Desde ahi podemos indicar de que color queremos visualizar la carpeta.
Aqui podeis apreciar su apariéncia:

Una utilidad práctica seria por ejemplo si teneis un directorio donde teneis todos los trabajos que habeis realizado por vuestros clientes. Podriais colorear de forma diferente los trabajos que estan activos y que os interesa encontrar más rápidamente.
Podeis descargaros el iColorFolder en http://icolorfolder.sourceforge.net/
Teniendo esta aplicación instalada, al pulsar el botón derecho encima de una carpeta tendremos una opción nueva: "Color". Desde ahi podemos indicar de que color queremos visualizar la carpeta.
Aqui podeis apreciar su apariéncia:

Una utilidad práctica seria por ejemplo si teneis un directorio donde teneis todos los trabajos que habeis realizado por vuestros clientes. Podriais colorear de forma diferente los trabajos que estan activos y que os interesa encontrar más rápidamente.
Podeis descargaros el iColorFolder en http://icolorfolder.sourceforge.net/
